- Learning
- Canadian Securities Course (CSC®)
- Investment Funds in Canada (IFC)
- Conduct and Practices Handbook Course (CPH®)
- Wealth Management Essentials (WME®)
- Derivatives Fundamentals and Options Licensing Course (DFOL)
- Investment Management Techniques (IMT®)
- Advanced Investment Strategies (AIS)
- Portfolio Management Techniques (PMT®)
- Partners, Directors and Senior Officers Course (PDO)
- Branch Compliance Officer's Course (BCO)
- Investment Dealer Supervisors Course (IDSC)
- WME Course For Financial Planners (WME-FP)
- Chief Compliance Officers Qualifying Examination (CCO)
- Derivatives Fundamentals Course (DFC)
- Trader Training Course (TTC)
- Options Supervisors Course (OPSC)
- Futures Licensing Course (FLC)
- WME Course For Investment Managers (WME-IM)
- Options Licensing Course (OLC)
- New Entrants Course (NEC)
- WME Course For Wealth Managers (WME-WM)
- Chief Financial Officers Qualifying Examination (CFO)
- Canadian Commodity Supervisors Exam (CCSE)
- View All Licensing Courses
- Certificate in Financial Services Advice (CFSA)
- Certificate in Advanced Financial Advice (CAFA)
- Certificate in Advanced Investment Advice (CAIA)
- Certificate in Small Business Banking (CSBB)
- Certificate in Technical Analysis (CITA)
- Certificate in Investment Dealer Compliance (CIDC)
- Certificate in Derivatives Market Strategies (CDMS)
- Certificate in Retirement Strategy (CRS)
- Certificate in Estate Planning & Trust Strategy (CETS)
- Certificate in Commercial Credit (CICC)
- Certificate in Personal Banking (CPB)
- Certificate In Bank Management (CBM)
- Micro-Certificate in Alternative Investments (MCAI)
- View All Certificate Pathways
- Fellow of CSI (FCSI®)
- Personal Financial Planner (PFP®)
- Chartered Investment Manager (CIM®)
- Certified International Wealth Manager (CIWM)
- Designated Financial Services Advisor (DFSA™)
- Estate & Trust Professional (MTI®)
- CSI Path to Certified Financial Planner (CFP®)
- CSI Path to Qualified Associate Financial Planner (QAFP™)
- CSI Path to Financial Planning Program – Quebec (IQPF)
- View All Designation Pathways
- Personal Financial Services Advice (PFSA)
- Financial Planning I (FP I)
- Financial Planning II (FP II)
- Financial Planning Supplement (FPSU)
- Investment Advisors Training Program (IATP)
- Financial Planning Integration Course (FPIC)
- Applied Financial Planning Certification Exam (AFP)
- CIWM Certification Examination
- Life Licence Qualification Program Insurance Course (LLQP)
- View All Courses
Featured Product
Conquer the Financial Services Landscape with the CSC®
Receive a 10% discount on the CSC until April 30.
Featured Product
CFSA: Preferred Credential for Personal Bankers

Better understand your clients' unique financial needs and goals to build positive client relationships with the CFSA.
Featured Product
PFP® Approved Under FSRA Title Regulation

FSRA has approved the Personal Financial Planner (PFP®) designation for Financial Planner title use in Ontario.
Featured Product
Explore Multiple Career Paths
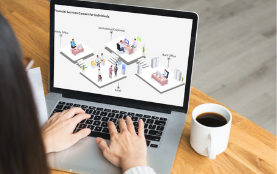
Explore different roles and opportunities available in the financial services industry and view the recommended courses and credentials.
Featured Product
Meet CE Requirements Quickly and Easily

Explore continuing education courses and meet your requirements for CSI, CIRO, CSF and other professional associations or certifications.
Featured Product
Drive Effective Client Conversations

Get started with the Personal Financial Services Advice (PFSA) course to enhance your soft skills and build profitable client relationships.
Featured Product
Explore Multiple Career Paths
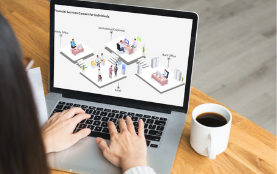
Explore different roles and opportunities available in the financial services industry and view the recommended courses and credentials.
- Exams & Administration
Featured Product
Canadian Securities Course CSC®
Featured Product
Preparing to Take Your CSI Exam?

Write your exam through Remote Proctoring from any location (including your home) or In-Person at one of our test centres.
- Credentials
Featured Product
Credentials That Matter

Meet the highest standards of experience & education for financial professionals with CSI certificates, designations & fellowship.
Featured Product
FCSI® – The Highest Honour in Financial Services

Join an elite group of leaders in financial services and make a meaningful impact for your clients with the Fellow of CSI (FCSI®).
Featured Product
PFP® – The Premier Credential for Financial Planners

Master financial planning skills with the ISO and FSRA-certified Personal Financial Planner (PFP®) designation.
Featured Product
CIM® – The Recognized Credential for Investment Managers

Learn how to manage money on a discretionary basis for sophisticated clients with Chartered Investment Manager (CIM®).
Featured Product
CIWM – The Leading Credential for Wealth Managers

Establish your credibility to address the unique needs of affluent clients with Certified International Wealth Manager (CIWM).
Featured Product
DFSA - The leading credential for financial advice in Canada
Featured Product
MTI® – Prestigious Credential for Trust & Wealth Managers

Gain expertise in the regulations and tax implications that are crucial for management and transfer of wealth with MTI®.
- Corporate Solutions
Featured Product
Find Qualified Candidates Faster

Talent Pro connects organizations with qualified and licensed candidates to fill active opportunities in the banking industry.
Featured Product
Find Qualified Candidates Faster

Talent Pro connects organizations with qualified and licensed candidates to fill active opportunities in the banking industry.
- Insights
Featured Product
Decoding Sustainable Investing: Strategies for the Canadian Market

Gain valuable insights to navigate the rapidly evolving ESG and Sustainable Investing realm.
Featured Product
Webinars to Boost Financial Literacy

During Financial Literacy Month we aim to help Canadians understand their finances better & navigate the changing economic landscape.
Featured Product
Become a Speaker With CSI

CSI Podium offers designation holders opportunities to speak on topics to benefit their clients, colleagues, and the investing public via webinars.
- About
Featured Product
PFP® Approved Under FSRA Title Regulation

FSRA has approved the Personal Financial Planner (PFP®) designation for Financial Planner title use in Ontario.
Featured Product
PFP® Approved Under FSRA Title Regulation

FSRA has approved the Personal Financial Planner (PFP®) designation for Financial Planner title use in Ontario.
CSI will be performing system maintenance on Saturday May 11th from 5 a.m. until 1 p.m. ET. You will not have access to your “myCSI” student account, nor will you be able to book, cancel or reschedule exams during this time. You can still access your online course materials by visiting connect.csi.ca then connecting to “Blackboard Learn”.
How do I access my online course and are there any specific technical issues that may affect my experience?
Home > Support > Orientation > Online Course Access
CSI’s online courses are designed to give you the best learning experience. You do not require advanced computer skills but you should be familiar with web browsing, have a stable internet connection and have an updated internet browser.
Some of CSI’s courses contain interactive material. For best results please make sure that you have a minimum high-speed Internet connection.
To get the maximum benefit from your online course, please take the time to review the following information:
Screen Resolution
If your screen resolution is 1024 x 768 or less, you will see the mobile version of the website. Instead of a menu bar across the top of the page, you will see a menu icon at the top right corner of the page which consists of three (3) horizontal lines. The mobile version’s menu icon contains the same content as the menu bar of the full desktop site.
Browser requirements for CSI Online courses
Please take a look at the chart below for supported browsers when accessing CSI’s courses. Please note: Some of our courses contain multimedia content. You may need a “browser plug-in” to access parts of your course.
Are you having issues logging into Blackboard?
Blackboard™ has been tested with a variety of technologies. Please review the charts below and compare the browser requirements based on the Operating System (OS) you are running.
Certified: fully tested and supported.
Compatible: partially tested but should function properly.
Provisional: future technologies considered supported by Blackboard Support.
Unsupported: either impossible or not tested.
Microsoft® Windows® Operating System
| OS | Internet Explorer® (ALL VERSIONS) |
IE Edge | Firefox | Google Chrome |
|---|---|---|---|---|
| Windows® XP (32-bit) | Unsupported | Compatible | Compatible | Compatible |
| Windows Vista® (32-bit) | Unsupported | Compatible | Certified | Compatible |
| Windows Vista (64-bit) | Unsupported | Compatible | Compatible | Compatible |
| Windows 7 (32-bit) | Unsupported | Compatible | Compatible | Compatible |
| Windows 7 (64-bit) | Unsupported | Compatible | Compatible | Compatible |
| Windows 8 (32-bit) | Unsupported | Compatible | Certified | Certified |
| Windows 8 (64-bit) | Unsupported | Compatible | Certified | Certified |
| Windows 10 (32-bit) | Unsupported | Compatible | Certified | Certified |
| Windows 10 (64-bit) | Unsupported | Compatible | Certified | Certified |
Apple® Mac OS® Operating System
| OS | Safari® 5.1 | Safari® 5 | Safari 4.0 | Firefox | Google Chrome |
|---|---|---|---|---|---|
| Mac OSX 10.6 “Snow Leopard®” | Certified | Certified | Compatible | Certified | Certified |
| Mac OSX 10.7 “Lion®” | Certified | Unsupported | Unsupported | Certified | Certified |
- Blackboard products have been tested fully tested to be accessible for all users. JAWS for Windows 11 and 12 were used during accessibility testing.
- Blackboard supports all newer stable versions of Chrome and Firefox.
- Firefox 8 and Mac OS are not compatible with the drag and drop functions on Blackboard Learn.
Technologies Not Supported
- All versions of Internet Explorer (6 – 11)
- Firefox 1.x, 2.0, 3.0, 3.5 and 3.6
- Safari 2.0, 3.x (or any version on Windows)
- Mac OSX 10.3, 10.4, 10.5
- Java 5, although it may continue to work
How to adjust your Browser Settings
Many of the multimedia elements in the CSI Online Courses are programmed in a language called “Java”. Your web browser must be configured to view these Java multimedia elements (also known as “applets”). To configure your browser:
| Browsers | Settings to enable Java and JavaScript | How to set your Cache to always reload a page |
|---|---|---|
| IE |
|
|
| Firefox |
|
|
Download the Adobe Acrobat Reader Software
CSI Online course material may be presented in Adobe Acrobat, or .PDF format. To view these files, you must have Adobe Acrobat Reader Plugin installed. You will usually get a warning message when you try to open a PDF file that will lead you to the download page. If not, you can download the latest version.
After installation, the Acrobat plug-in will open the PDF file for the module you are working on in your browser, and/or you may download the text file to your hard drive where it can be viewed/printed using Acrobat Reader.
Download the Flash Player
Many of the activities in your online course are powered by Flash. Usually, you will already have installed the Flash Player, which allows you to see the activities or animations. If you can’t see the CSI logo on the left, then you need to download the latest version of the Flash Player.
Please note: A minimum version of Flash Player 7 is required to ensure that interactive learning activities function properly.
Enabling Pop-Ups
Pop-up blockers work in the background while you browse the internet. When they detect a pop-up window that may be an unwanted advertisement, they automatically close the window. This can prevent your course from performing properly. If you are unable to view discussion postings, assessment windows and download links, then disable pop-up blocking on your system.
Depending on the pop-up blocking software you are using, you may be able to set your Blackboard server as an allowed site, or you may need to disable the pop-up blocker while using Blackboard.
To disable pop-up blockers for Blackboard:
- Search your hard drive for any software with a “pop-up” in the name. Disable it or set your Blackboard server as an allowed site. Examples of popular pop-up blocking applications include:
- Pop-Up Stopper
- Pop-Up Defender
- Pop-Up Zapper
- Pop-up blocking functions are included in some browsers, anti-virus, internet security, and personal firewall programs. Disable the relevant setting in the program or set your Blackboard server as an allowed site. Note: Refer to the Help in the affected program to learn how to disable pop-up blocking.
Examples of programs that include pop-up blocking functions include the following:
| Browsers | Anti-Virus | Internet Security | Firewalls |
|---|---|---|---|
|
|
|
|
How to disable Browser Pop-up blockers
| Browsers | |
|---|---|
| IE | Select Tools > Pop-up Blocker > Turn Off Pop-Up Blocker |
| Firefox | Select Tools > Pop-up Blocker > Turn Off Pop-Up Blocker |
Trouble Shooting: Frequently Asked Questions
Are CSI courses accessible through a mobile device?
Currently, CSI Courses are only accessible through the recommended browsers stated above through the use of your laptop or desktop computer. However, we are working towards a solution that will allow our courses to be mobile compatible.
I can’t view readings in PDF (Adobe Acrobat) format – how do I fix this?
You may not have the Adobe Acrobat plug-in installed. This is required to view PDF Files. The solution is to download and install the latest version of Adobe Acrobat.
Where can I get technical assistance?
If you are having trouble with the function of any part of your online course, try closing your browser and starting it up again. If that doesn’t work, check that your settings correspond to the setup we describe in Browser requirements.
Finally, contact us at CSI customer support.
How do I logout out of an online course session?
Select the word Logout on the right end of the top menu bar, or close your browser.
Session already Running
Should you run into a message “Session already Running”:
- Complete the browser tuneup at http://www2.blackboard.com/tuneup/viewpage?name=tuneup_start
- If you have an additional search bar (Google, Hotbar, etc) that has been installed on your browser by a third party, try removing it. To do so, go to Start at the bottom left of your computer screen, and then go to Control Panel > Add/Remove Programs.
- Spyware and/or a browser hijacker may be causing the problem. Spyware can prevent users from accessing websites or installing programs like Java. Download and run Ad-Aware (visit http://www.lavasoftusa.com/ and click on the Ad-Aware FREE link on the right side of the page).
- Clear all cookies (in IE, go to Tools > Internet Options, and in the General tab, click on Delete Cookies)
- If you are using a bookmark to access Blackboard, make sure that you’re going to www.csi.ca, and not bookmarking the page you get to after you log in.
- When leaving Blackboard, make sure you close down your browser completely before trying to log in again.
